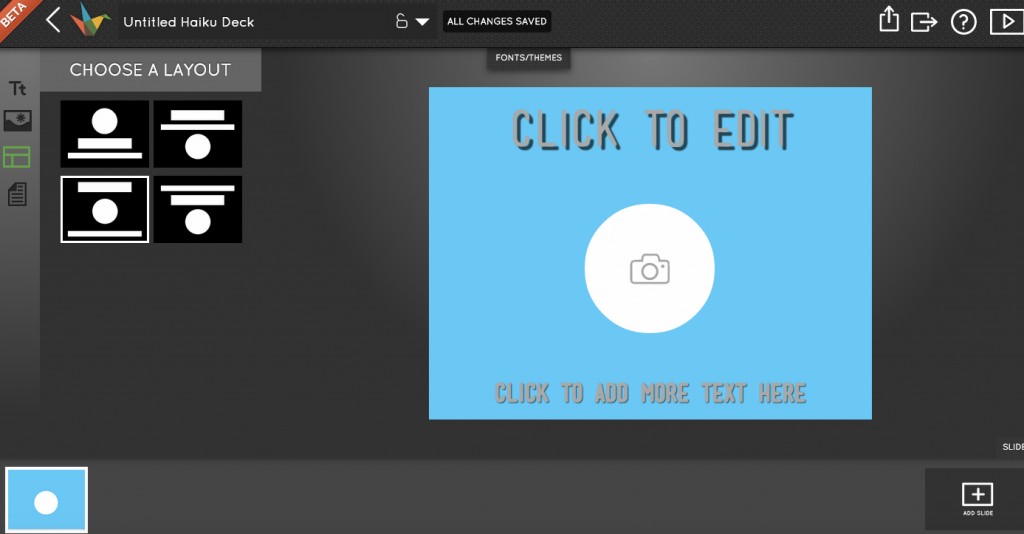Draftback – en sorts plagiatkontroll
2017-03-04 18:38:57På många skolor använder man olika typer av betallösningar för plagiatkontroll. Detta är både bra och exempel som fler skolor borde följa, inte bara för kontrollfunktionens skull utan också för att det kan vara ett kraftfullt pedagogiskt verktyg när det kommer till att träna elever i att inte plagiera.
På den skola jag arbetar med saknar vi dock den typen av verktyg. Det är så klart inte aktuellt för lärare att strunta i att leta plagiat bara för att det saknas ett betalverktyg. Istället får man hitta andra vägar för att kontrollera och arbeta med detta.
Ett verktyg jag kommit att uppskatta är Draftback. Draftback är ett verktyg som kan användas till att spåra ändringar i ett google-dokument. Programmet i sig fungerar som ett google-tillägg och när det är installerat blir det en del av google docs automatiskt.
 Draftback funkar enkelt på det viset att det gör det möjligt för dig att gå igenom ett dokuments historik genom att få det uppspelat framför dina ögon. På det viset går det snabbt att granska hur eleverna arbetat med en text. Om det exempelvis är så att ett helt stycke plötsligt dyker upp i en text kan man som lärare vara ganska säker på att eleven använt sig av klippa och klistra och då är det också möjligt att adressera det problemet.
Draftback funkar enkelt på det viset att det gör det möjligt för dig att gå igenom ett dokuments historik genom att få det uppspelat framför dina ögon. På det viset går det snabbt att granska hur eleverna arbetat med en text. Om det exempelvis är så att ett helt stycke plötsligt dyker upp i en text kan man som lärare vara ganska säker på att eleven använt sig av klippa och klistra och då är det också möjligt att adressera det problemet.
Eftersom Draftback är ett tillägg till Chrome lämnas inte datan över i något annat sammanhang och det du ser i samband med detta är kopplat till google. Så länge du inte aktivt väljer att publicera datan på annat håll är det i säkert förvar på din dator (enligt tillverkaren i alla fall).
Om man ska se vidare, förbi plagiatkontrollen, så finns det ytterligare tänkbara användningsområden för Draftback.
Svensklärare borde kunna använda verktyget som ett sätt att analysera elevers skrivprocess, och framförallt diskutera elevers skrivprocess med dem i realtid.
För oss som inte arbetar med skrivprocesser kan just den biten ändå vara av intresse. För visst blir det enklare att visa eleverna hur deras förändringar bidragit till att förbättra en text, och på så vis arbeta formativt, om man samtidigt som man diskuterar texten kan visa förbättringarna.
Jag har tidigare arbetat med google-dokument i grupparbeten. Dokumentets historik är ett utmärkt verktyg att kolla vem som verkligen arbetat och med Draftback blir den funktionen förstärkt.
https://youtu.be/GYB38lcvv_E
Undervisa med Padlet
2016-02-06 14:16:22För att kunna synliggöra vad som görs i klassrummen och få elever att samarbeta och bli medvetna om sin och sina kamraters utveckling behövs verktyg som möjliggör detta. Ett sådant verktyg är Padlet. För den som inte testat verktyget rekommenderar jag det varmt!
Padlet är ett gratisverktyg för att skapa gemensamma arbetsytor online. I korthet fungerar Padlet som en gammaldags anslagstavla, fast online och tillsammans med andra. Två tydliga fördelar är att den fungerar i alla webläsare (jag testat) och finns som app.
Varje Padlet går att ha privat eller delad. Det går att ställa in så att en Padlet är öppen för samarbete, stängd osv. På själva arbetsytan går att inkludera en lång rad olika saker. Film, bilder, text, dokument, ljud går att inkludera vilket också gör användningsområdena väldigt varierande.

Jag själv har främst använt Padlet som ett sätt att presentera olika läxor eller liknande. I något fall har eleverna haft i uppgift att läsa/titta på nyheter och presentera detta varje vecka och då har Padlet fungerat utmärkt som redovisningsverktyg, framförallt för att få eleverna att inte skriva för mycket…
Verktyget är väldigt flexibelt och erbjuder långt fler möjligheter i klassrummet än de jag själv provat på (eller kan tänka ut). Några andra användningsområden skulle kunna vara:
Interaktiva lektioner: Att låta eleverna få uppgifter som de skriver, ensamma eller i grupp, och som lyfts fram i klassrummet med hjälp av projektor.
Mindmap: Använd Padlet som en sorts mindmap där elever använder det till att brainstorma kring någon uppgift.
Utvärdera: Låt eleverna skriva utvärderingar på Padlet. Eftersom det i ursprungsläget är anonymt kan det funka bra till detta.
Föreläsningsanteckningar: Låt eleverna skriva anteckningar under genomgång i klassrummet och posta dem i Padlet för att de ska kunna ta del av varandras anteckningar.
Redovisning: Låt eleverna redovisa ett arbete med hjälp av Padlet. De kan inkludera olika sorters media, texter och liknande och bygga en interaktiv vägg kring sin redovisning.
Läxor: Lägg upp klassens läxor på en Padlet.
Anslagstavla: Varför inte använda den som just en gemensam anslagstavla. Lägg upp en gemensam Padlet inför ett prov eller liknande och låt eleverna lägga upp alla bilder, texter etc som de arbetat med.
Samtalsunderlag: Presentera frågeställningar eller tips inför muntliga prov eller liknande för att underlätta för eleverna att komma igång och diskutera.
Exit ticket: Vad lärde sig eleverna under dagens lektion? Istället för post it, använd en Padlet.
Samla källor: Ska dina elever göra en fördjupningsuppgift? Låt dem posta sina källor på en Padlet för att alla andra i klassen ska kunna ta del av dem.
Vill du veta mer om olika funktioner i Padlet kan jag rekommendera denna sida.
Mindmaps och Google
2016-01-07 20:42:24För den som gillar att arbeta med Googles verktyg och mindmaps finns en rad olika alternativ som fungerar som bra förstärkning.
Min egen personliga favorit är Mindmeister som är ett verktyg för kollaborativt arbete.
Eleverna kan samarbeta runt en tankekarta som både kan innehålla bilder, länkar och olika typer av bilagor. Tankekartorna kan exporteras till olika format för presentationer och direkt i Mindmeister finns ett presentationsläge. Mindmeister finns både som app och webapp och går att koppla till elevernas google-konton.
Som nästan alla andra applikationer finns dock begränsningar i gratisversion mot betalversion. Dock klarar gratisversionen vissa exportfunktioner och ett begränsat antal tankekartor.
 Som tvåa håller jag Coggle. Coggle är ett grundläggande verktyg för tankekartor som går att synka med googlekonton. Även här finns en gratis- och en betalversion. Fördelen med Coogle mot Mindmeister är att det inte finns någon begränsning på antalet kartor en elev kan skapa. Nackdelen är att Coggle fungerar svajigt på iPad.
Som tvåa håller jag Coggle. Coggle är ett grundläggande verktyg för tankekartor som går att synka med googlekonton. Även här finns en gratis- och en betalversion. Fördelen med Coogle mot Mindmeister är att det inte finns någon begränsning på antalet kartor en elev kan skapa. Nackdelen är att Coggle fungerar svajigt på iPad.
Jag har fått ett tips om Lucidchart men inte själv testat det. Framförallt verkar Lucidchart vara ett verktyg att använda för att göra flödesscheman tillsammans i realtid. Kanske ett verktyg för NO-läraren?
Mindomo är ytterligare ett verktyg för tankekartor. Jag har inte testat det själv men fått det rekommenderat.  Även Mindomo ska kunna bädda in filer och videoklipp i tankekartorna. Vid en snabb överblick ser det enkelt ut att förstå och har ett lättillgängligt presentationsläge. Dessutom inkluderas en rad instruktionsvideor.
Även Mindomo ska kunna bädda in filer och videoklipp i tankekartorna. Vid en snabb överblick ser det enkelt ut att förstå och har ett lättillgängligt presentationsläge. Dessutom inkluderas en rad instruktionsvideor.
Även Mindmup har liknande funktioner och finns dessutom som app vilket underlättar för de elever som har iPads eftersom den annars kräver flash. Jag har inte jobbat aktivt med elever utan bara testkört på egen hand, men om inte jag missat något är verktyget helt gratis och synkar mot Google Drive och Dropbox . Ett minus är dock att ett presentationsläge saknas.
Många av funktionerna är de samma oavsett verktyg och egentligen handlar det mest om tycke och smak. Det är svårt att säga att det ena verktyget är bättre eller sämre än det andra. Som alltid med nya redskap är det viktigaste att ha en klar tanke med vad man vill göra och därefter försöka hitta det redskap man tycker verkar fungera bäst för uppgiften.
Quizalise
2015-12-16 20:42:20Igår sprang jag på ett nytt quizverktyg som jag bara hunnit granska ytligt, men som verkar lovande. Verktyget Quizalize utlovar att vara ett verktyg som ska ge förutsättningar att lära på ett roligt och engagerande vis. Utöver att bara vara ett quiz-verktyg ger det också möjlighet till att spara statistik och hålla koll på styrkor, svagheter och var det finns luckor. Tjänsten är gratis för enskilda lärare men kan tydligen även skaffas för hela skolor.
Jag har inte hunnit testa med klass ordentligt men kommer göra efter julledigheten. Det verkar finnas bra förutsättningar om jag har förstått saker rätt så går det både att skapa hela klasser med unik elevstatistik, quizer som går att köra direkt i klassrummet och quizer som går att göra som läxor som sedan delas med en viss elevgrupp.
Utan att ha mer än testkört mer än på mig själv tycker jag verktyget är ett av de mer lovande på väldigt länge. En mer utförlig rapport när verktyget är testat i skarp läge får komma senare.
Ge feedback till eleverna
2015-12-14 16:24:37I mitt eget arbete med eleverna befinner sig texter och feedback på dessa centralt som en metod att utveckla elevers tänkande och skrivande.
För att detta ska fungera behövs en rad verktyg. Personligen föredrar jag att ge textkommentarer då jag tycker det är mest effektivt eftersom jag också ofta petar i elevernas faktainnehåll.
Personligen skulle jag aldrig använd Word till att ge eleverna feedback om jag inte var direkt beordrad då jag upplever det klumpigt och lite rörigt för eleverna. Det finns en kommentarsfunktion, men den är inte molnbaserad och eleverna jag haft tenderar till att ha svårt att reda ut vad kommentarer gäller. Istället arbetar jag mycket med Google docs (mer finns att läsa här). Fördelen med detta verktyg är att eleverna kan kommentera varandras texter och att jag kan göra det. Två huvudsakliga funktioner gör att det både är snabbt och enkelt att lämna feedback:
Kommentarsfunktionen som finns inbyggd (BILD) gör att det går att markera hela stycken eller enstaka ord och på så vis både kommentera språkligheten och enskilda faktapåståenden. Markera och välj så kommer verktyget fram. Varje gång en kommentar lämnas så får eleven ett mail och de vet att de fått feedback. På samma sätt funkar det när de markerar sin text som färdig. Det finns också en chatfunktion (BILD) som gör att det i realtid går att förklara vad som kan åtgärdas. Nackdelen är att det kräver att både den som ska ha feedback och du är uppkopplade samtidigt.
Det går alldeles utmärkt att skriva feedback till elev i Padlet, där även länktips, bilder och liknande kan läggas till. Dock kan det vara bra att komma ihåg att göra dem privata och bara dela ut till eleven. *Ett annat verktyg som är mycket likt Padlet är Lino vilket kan användas på samma sätt.
Nästa verktyg jag rekommenderar är Kaizena. Kaizena är ett tillägg till Google som gör det möjligt att lämna röstkommentarer. Jag har skrivit mer om Kaizena här. För den som gillar att lämna ljudkommentarer och arbetar med Google funkar det utmärkt.
Vill man ge muntlig återkoppling men inte kan arbeta med Google finns flera möjligheter. Dels finns Soundcloud som jag skrivit om här. Andra exempel på redskap Audioboom där det går att spela in korta ljudmeddelanden som kan delas på olika sociala medier eller skickas som mail. Audioboom finns också som app. Sidan Vocaroo kräver ingen inloggning och det går att spela in ljudmeddelanden som sedan kan mailas, delas via sociala medier eller bäddas in på en sida.
Utöver dessa finns en rad lärplattformsliknande verktyg där man kan skapa uppgifter och ge eleverna feedback via dem. De fungerar alla olika och har olika möjligheter. Det kan säkert passa någon. Exempel på sådana är Formative och Edmodo eller Passnote.
Utöver det finns sannolikt tusentals andra som jag helt saknar koll på.
FormLimiter
2015-10-30 15:59:47För den som kör digitala test med Google forms och Flubaroo kan det ibland finnas ett behov av att begränsa formulären i tid. Till det funkar tillägget FormLimiter.
FormLimiter är ett tillägg som läggs till i Google forms på sedvanligt vis. När väl FormLimiter är tillagt och du godkänt tillägget i Google kommer du in i det formulär du vill begränsa.
Förberedda formulär
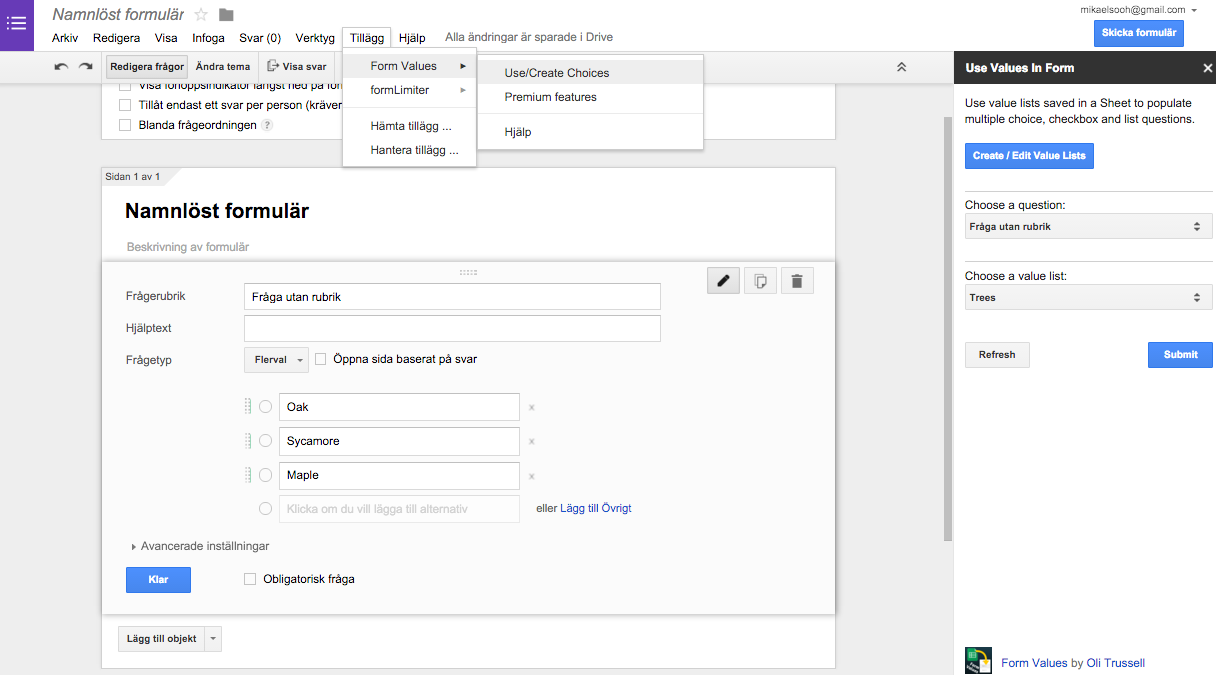 En behändig funktion för de som har frågor av ungefär samma karaktär är funktionen Use/Create choices.
En behändig funktion för de som har frågor av ungefär samma karaktär är funktionen Use/Create choices.
Med denna kan man förbereda en lista med färdiga svarsalternativ och snabbt med ett knapptryck mata in dem i formuläret, en funktion som lämpar sig väl när man tillverkar utvärderingar eller liknande.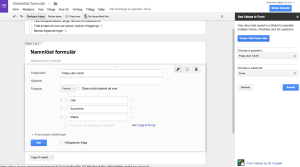 Svarsalternativen lägger man in i ett kalkylark som automatiskt ploppar upp när man klickar på Create/Edit Value Lists.
Svarsalternativen lägger man in i ett kalkylark som automatiskt ploppar upp när man klickar på Create/Edit Value Lists. 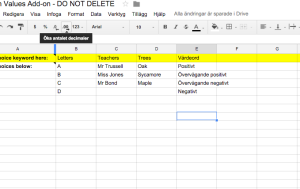 Användbarheten för den genomsnittlige läraren måhända är begränsad, men det är ändå en lite smårolig funktion.
Användbarheten för den genomsnittlige läraren måhända är begränsad, men det är ändå en lite smårolig funktion.
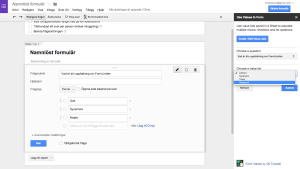 |
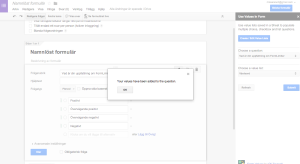 |
Begränsa formuläret
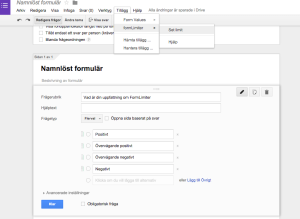 Den verkliga vinsten i tillägget finns dock i alternativet Set Limit. Med detta verktyg stänger man automatiskt ett formulär vid en viss tidpunkt eller vid ett visst antal svar. Det går helt enkelt till så att man väljer ett datum, ett klockslag eller ett visst antal svar och klickar på Save and enable. Därefter är det igång. Väljer man in alternativet Email Form owner when submissions are closed så får man dessutom ett mail i när det inte går att lämna in fler svar.
Den verkliga vinsten i tillägget finns dock i alternativet Set Limit. Med detta verktyg stänger man automatiskt ett formulär vid en viss tidpunkt eller vid ett visst antal svar. Det går helt enkelt till så att man väljer ett datum, ett klockslag eller ett visst antal svar och klickar på Save and enable. Därefter är det igång. Väljer man in alternativet Email Form owner when submissions are closed så får man dessutom ett mail i när det inte går att lämna in fler svar. 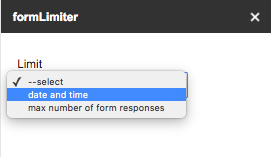 Ett perfekt verktyg när man vill att elever ska göra ett quiz under en lektion eller vara klara innan en viss lektion!
Ett perfekt verktyg när man vill att elever ska göra ett quiz under en lektion eller vara klara innan en viss lektion!
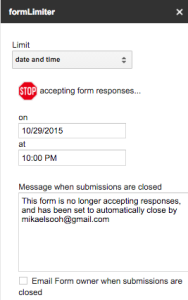 |
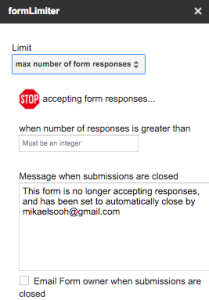 |
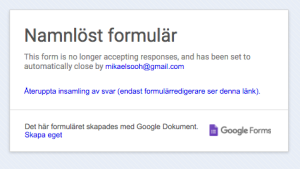 |
Digitala test med Google forms
2015-10-27 15:37:13En av de stora fördelarna med digitaliseringen i skolan är att det finns en lång rad verktyg som underlättar och förenklar lärararbetet i vardagen. En sak som besparat tid för mig och gett mig bättre koll på elevernas kunskapsutveckling är digitala prov eller tester.
Det finns så klart en uppsjö av olika verktyg att använda, antingen i form av quizverktyg, eller mer heltäckande verktyg. Det jag personligen fastnat för i första hand är Google forms. Framförallt handlar det om att det är enkelt. Det går snabbt att komma igång och är intuitivt att skapa fungerande frågor. Det kräver inte heller några större utmaningar när det gäller att förstå hur det fungerar. Dessutom är det som med alla Googles verktyg att de kan byggas på och på så vis förbättras. Nackdelen är dock att Google kan vara lite oberäkneliga och det händer att verktygen uppdateras över en natt vilket kan skapa förvirring.
Komma igång
För att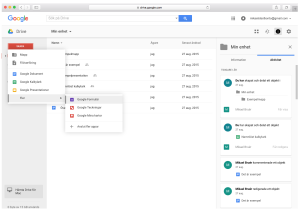 komma igång går man in i Drive, väljer “Skapa” och letar upp “Google formulär”.
komma igång går man in i Drive, väljer “Skapa” och letar upp “Google formulär”.
Google öppnar nu ett Namnlöst formulär. Börja med att döpa dokumentet till något lämpligt.
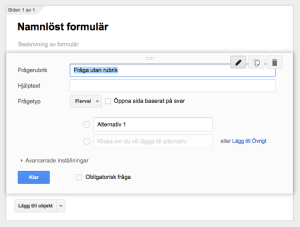 Det första som gäller är nu att skapa en fungerande grundstruktur. Jag har alltid med en rad standardfrågor och eftersom det så gott som alltid rör sig om elever så är det samma frågor. Jag frågar efter Förnamn, Efternamn, Klass och E-post. Att jag frågar efter just dessa är för att det ska bli enkelt att sortera i formuläret.
Det första som gäller är nu att skapa en fungerande grundstruktur. Jag har alltid med en rad standardfrågor och eftersom det så gott som alltid rör sig om elever så är det samma frågor. Jag frågar efter Förnamn, Efternamn, Klass och E-post. Att jag frågar efter just dessa är för att det ska bli enkelt att sortera i formuläret.
För att skapa en fråga väljer man “Lägg till objekt“.
Nu behöver man ha koll på de olika svarsalternativen och vad de gör. Jag brukar personligen i princip bara använda alternativen Flerval, kryssrutor, Text och Välj från en lista.
Flerval: Skapar en fråga där man kan lägga till flera olika svarsalternativ. Endast ett svar kan vara rätt.
Kryssrutor: Fungerar som flerval, men till skillnad från tidigare alternativet kan det finnas flera rätta svar.
Text: Skapar en liten ruta där korta textsvar går att lägga in. Det lämpar sig bäst för korta meningar eller enstaka ord. För den som vill ha möjligheten till längre svar finns också alternativet stycketext.
Välj från en lista: Precis som det låter göra man själv en lista på valbara alternativ som den som gör quiz (eller vad det är man gör) kan välja mellan.
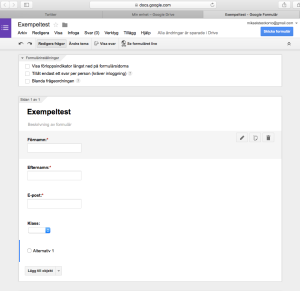 När jag skapar mina inledande frågor väljer jag alternativet text på förnamn, efternamn och e-post. För att välja klass brukar jag använda alternativet välj från en lista eftersom det blir enklare att sortera om alla har sina klassbeteckningar skrivna på samma sätt. När formulärets första frågor är inlagda bör det se ungefär som bilden.
När jag skapar mina inledande frågor väljer jag alternativet text på förnamn, efternamn och e-post. För att välja klass brukar jag använda alternativet välj från en lista eftersom det blir enklare att sortera om alla har sina klassbeteckningar skrivna på samma sätt. När formulärets första frågor är inlagda bör det se ungefär som bilden.
Har man fått det att fungera så långt är det bara att lägga till ytterligare frågor och välja de svarsalternativ man tycker fungerar bäst. När testet ska delas till elever eller liknande finns det två alternativ.
Antingen väljer man “Arkiv” och “Skicka formulär“. I rutan som dyker upp lägger man till e-postadressen till de som ska ha formuläret. Det andra alternativet är valet “Se formuläret live“. Då får man en länk som kan delas ut, läggas på en hemsida eller blogg och återanvändas.
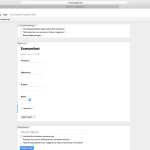 |
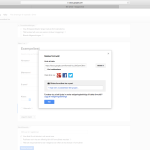 |
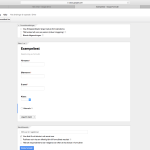 |
Statistik
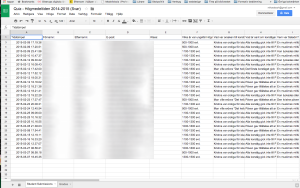 När väl frågorna är utskickade och besvarade skapar formuläret automatiskt en sammanställning av svaren. För den som vill ha lite extra koll på helhetssvaren, se hur en grupp står sig mot en annan eller helt enkelt bara göra en analys finns en utmärkt statistikfunktion.
När väl frågorna är utskickade och besvarade skapar formuläret automatiskt en sammanställning av svaren. För den som vill ha lite extra koll på helhetssvaren, se hur en grupp står sig mot en annan eller helt enkelt bara göra en analys finns en utmärkt statistikfunktion.
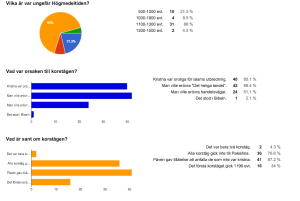 Genom att gå in på “Formulär” och “Visa översikt över svar” så får man en skapad statistiksammanfattning vilken fungerar utmärkt för att få en bild av vad man som lärare behöver repetera med sina elever en gång till.
Genom att gå in på “Formulär” och “Visa översikt över svar” så får man en skapad statistiksammanfattning vilken fungerar utmärkt för att få en bild av vad man som lärare behöver repetera med sina elever en gång till.
Utöver allt detta finns så klart en hel rad ytterligare funktioner, men det är teman för en rad framtida inlägg.
Trimma Youtube!
2015-04-23 22:57:31Youtube är en av världens största sökmotorer och mängden innehåll är ofantligt. Det senare är så klart ingen nyhet för den som inte tillbringat de senaste åren i en jordkula. Vad som däremot många missar är att det finns många bra sätt att trimma Youtube för att använde det i klassrummet.
Det mest självklara är att leta videoklipp, instruktioner, lektionsexempel eller vad det nu är man bäst använder i sin undervisning men det finns en rad andra sätt att använda Youtube.
Det finns enorma fördelar med Youtube. I många av skolans ämnen finns allt från de mest grundläggande instruktionsvideor till komplexa föreläsningar och experiment. Med youtube kan vi få in expertis i klassrummen som annars skulle vara helt omöjlig att få in.
Samtidigt finns det också en baksida. Mängder av material på en öppen kanal är direkt olämpigt att tonåringarna kommer i kontakt med och det behövs på så vis också en medveten tanke med hur verktyget används. Jag har därför försökt sätta ihop en tipslista för den som vill använda Youtube mer i undervisningen.
1. Håll koll.
Elever som ska jobba med youtube kan inte göra det utan pedagogisk ledning. Ofta talas det om datorer som ett distraktionsmoment. På samma vis som youtube är ett oerhört potent redskap är det också potentiellt ett enormt distraktionsmoment. Elever utan ledning kommer i många fall göra fel saker. Utöver det finns så klart en hel massa material som inte är lämpligt i skolan.
2. Visa inte videor utan att själv ha koll.
Eftersom en del material inte är lämpligt för skolan. Se till att du dels kollat den och dels har material som är relevant. Är det bara delar av en film som är relevant så är verktyget tubechop fantastiskt att använda då man med detta kan stycka upp youtube-videor.
3. Spara och bädda in.
Istället för att hela tiden återvända till youtube, se till att ha en egen sida där du samlar de videor du vill använda. Det blir lättare att få överblick över vilka videor du vill använda och svårare för eleverna att hitta fel.
4. Skapa en egen kanal
Gör eget material. Skapa en kanal. Eleverna gillar att höra din röst mer än andras så även om du själv tycker att dina videos är sämre blir det ett mervärde för eleverna.
5. Spela in eleverna.
Om du väljer läget “Privat” på dina videor kan bara de du bjuder in till videon se den. Du kan spela in redovisningar som elever sen får granska och utvärdera. Både sig själva och kompisar. Se bara till att behålla filen privat och ta bort den när den inte behövs längre.
Verktyg?
Utöver olika sätt att använda Youtube finns det så klart en uppsjö av verktyg. Jag har verkligen inte koll på alla, men jag har testat några.
Ett av de mest användbara är Tubechop som jag använder för att för att plocka ut delar av en Youtube-video.
I det här fallet har jag en video från Youtube som är 30 minuter i ursprungsvarianten.
De flesta av mina elever skulle inte orka med en så lång video. Genom att använda Tubechop går det att lösa. Inne i klipper jag helt enkelt ned längden i videon och får nedanstående klipp som jag kan länka till, eller bädda in på den här sidan.
Ett annat verktyg är Teachem som bäst används för att skapa lektioner av ett klipp. Med hjälp av teachem går det att lägga till instuderingsfrågor som eleverna kan ha till handa när de tittar på videon. På så vis blir det också enklare för eleverna att få en struktur över de saker de behöver ha med sig från videon. Ytterligare en fördel med Teachem är att det går att lägga till flera videor till samma “lektion”. På så vis går det alltså att bygga upp ett helt lektionsmoment med instruktioner och uppgifter att arbete med hjälp av verktyget.
I Teachem går det också att kapa ner videor till den längd man önskar och på så vis också använda längre videor som man bara är intresserade av enstaka delar.
https://youtu.be/qv3rcC-Pxzo
Det går alltså utveckla sin praktik med dylika ämnen genom att väva in dem som ett lektionsmoment. Vissa elever vinner på att se på ett videoklipp, med instuderingsfrågor kopplade till, andra kan göra det som ett komplement. Där kan Teachem vara ett verktyg.
Ett annat verktyg för att få in Youtube i klassrummet, eller inför klassrummet om an arbetar med flippade metoder är Zaption.
På samma sätt som teachem går att använda för att bygga instuderingsfrågor går Zaption att göra det.
I Zaption skapar man en “tour” i vilken man, på lämpligt ställe, lägger in frågor för att kolla hur eleverna har förstått innehållet. Det går att lägga in kryssrutor och öppna frågor eller rent av en bild. Frågorna läggs in på det ställe i filmen där det passar och för den som är admin går det även i efterhand kolla hur svaren har fördelats.
https://youtu.be/LghSQjBE1cs
Även redskapet Edpuzzle ska fungera på ett liknande sätt, även om jag inte själv testat det. Om någon gjort det tar jag gärna mot en recension.
GenderTimer
2015-03-29 18:46:33I läroplanens första kapitel om skolans värdegrund kan vi läsa att:
Människolivets okränkbarhet, individens frihet och integritet, alla människors lika värde, jämställdhet mellan kvinnor och män samt solidaritet med svaga och utsatta är de värden som skolan ska gestalta och förmedla.
I många fall upplever jag själv att det är lätt att missa att detta inte bara är värden som behöver gestaltas i mångfaldsplaner, antimobbingarbete eller etiska diskussioner utan faktiskt också i hur elever tar utrymme i klassrummet.
Redan när jag läste till lärare fick jag ofta höra att killar alltid upplevde att de fick mycket mindre tid i klassrummet än de faktiskt tog. Ibland har jag försökt mig på att föra statistik, men det har sällan lett till något annat än krumelurer på ett papper.
Tjänsten GenderTimer hjälper till att hålla koll på vem som faktiskt upptar tiden i klassrummet. Det är snabbt och enkelt att komma igång. Gå till http://gendertimer.com och registrera konto, eller logga in med Facebook. När det är gjort kan resultaten sparas och analyseras i efterhand.
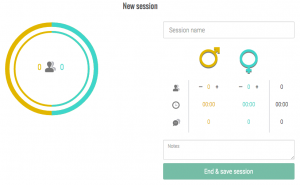 Väl inne i tjänsten väljer man ett sessionsnamn, lägger till antalet av respektive kön och därefter klickar man på respektive symbol när någon får ordet. Det skapar en grafisk översikt som gör att man i efterhand kan analysera hur olika grupper tar för sig av talartiden i klassrummet.
Väl inne i tjänsten väljer man ett sessionsnamn, lägger till antalet av respektive kön och därefter klickar man på respektive symbol när någon får ordet. Det skapar en grafisk översikt som gör att man i efterhand kan analysera hur olika grupper tar för sig av talartiden i klassrummet.
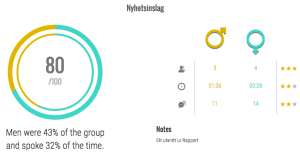 I mitt fall använde jag ett fåtal minuter av Rapport men självfallet blir det tydligare och bättre om en eller flera lektioner analyseras på samma vis. GenderTimer finns också som App till iPhone och Android.
I mitt fall använde jag ett fåtal minuter av Rapport men självfallet blir det tydligare och bättre om en eller flera lektioner analyseras på samma vis. GenderTimer finns också som App till iPhone och Android.
Googles appar
2015-02-21 11:55:17Många skolor använder lärplattformen Google Apps for Education vilket, om jag ska tro alla ord jag hör, är ett väl fungerande system som både hjälper och förenklar delar av lärarvardagen. För de som inte gör det tänkte jag dock slå ett slag för Googles vanliga appar.
Du hittar dessa genom att i Google chrome klicka på ikonen appar i vänstra hörnet av webläsaren. Dessvärre är det knutet till just webläsaren Chrome även om många av apparna fungerar även på andra plattformar.
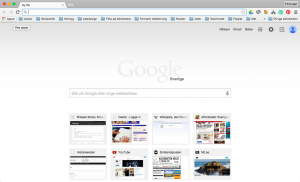 |
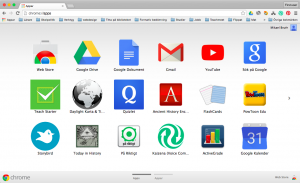 |
När man tagit sig till sidan för appar ser den lite annorlunda ut än min. Eftersom jag testat en massa olika appar är min full av exempel. Har man inte testat kommer sidan vara i det närmaste tom.
För att lägga till appar gör man följande: Man klickar på ikonen Web store längst ned i högra hörnet.
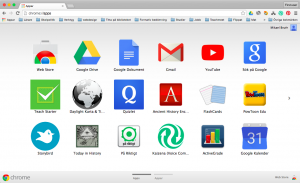 |
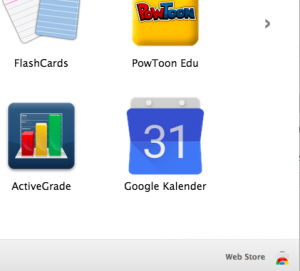 |
Därefter kommer man in i Web store. I denna söker man helt enkelt på det man önskar. I just detta fall sökte jag på Video och får då en rad olika alternativ att välja mellan. I detta fallet valde jag att klicka på det första alternativet som dök upp och som var WeVideo.
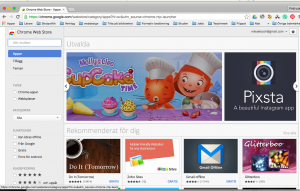 |
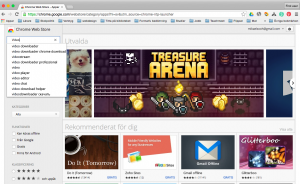 |
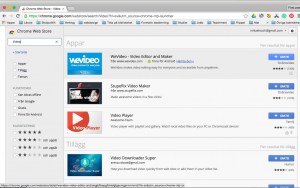 |
Här kan jag rekommendera att bara köra. Apparna är i regel gratis och det finns många. Jag har hittat flera till mina ämnen och lite annat smått och gott genom att bara testa mig fram (men mer om det så småningom). En av apparna är Powtoon som jag redan nämnt här. Låt fantasin sätta gränser här! När jag klickat på Gratis så installeras appen automatiskt i Google chrome och det som därefter återstår är att godkänna appen och testköra…
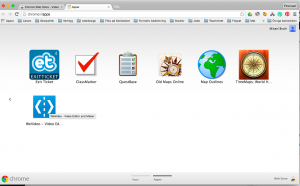 |
 |
|
Examtime?
2015-02-17 22:22:35Under hela hösten har jag haft som avsikt att testa Examtime, men tidsbrist har inte gett mig möjlighet. Tack och lov har vi lov där möjligheten finns att gräva i saker vi är nyfikna finns!
Tjänsten Examtime är en gratistjänst som egentligen innehåller flera olika tjänster.
På ett övergripande plan innehåller Examtime fyra olika tjänster: Mindmap, Quiz, Flashcards och Anteckningar. Alla de olika tjänsterna är tämligen enkla att förstå en fördel med dem är att samtliga är delningsbara med såväl Facebook, Twitter som Google +.
Anteckningsfunktion fungerar ungefär som vilket inläggsredigerare som helst som finns online. och det går att lägga in såväl filmer som bilder. Enbart denna funktion räcker gott och väl som verktyg att bygga upp olika flippar runt.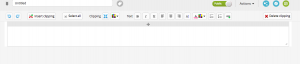
Det går också att lägga upp olika ämnen och en kalender där svål uppgifter som lektioner går att pricka in.
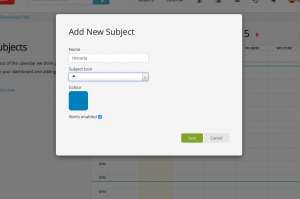 |
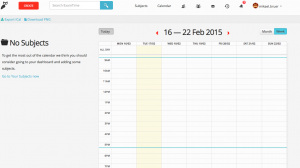 |
Om man vill ha kontroll över elevernas inlärning finns också en quizfunktion och, som det verkar utan djupare testning, finns också en rad statistikfunktioner. Att skapa en quiz är egentligen bara en fråga om att klicka och fylla i text och den som har grundläggande datakunskaper bör fixa det utan större problem.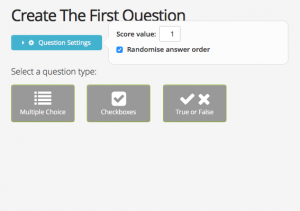
Även funktionen för att skapa mind map och flashcards är enkla att komma igång med, särskilt för den som arbetat med iPad-appen Simple mind som påminner mycket om funktionen. Även dessa verktyg går så klart att dela och koppla till allehanda media. Även eleverna kan skaffa konton och delta i skapandet av de olika verktygen. På så vis kan de göras delaktiga i produktionen av material vilket förhoppningsvis leder till ökat lärande.
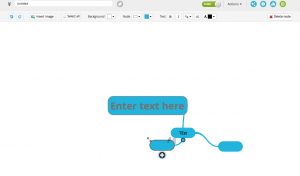 |
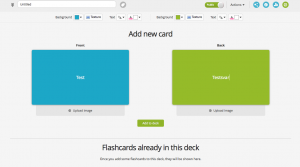 |
Ytterligare en fördel med tjänsten är att den lär finnas som mobilapp vilket så klart ökar möjligheten till användning.
Utan en djupare testning upplever jag att Examtime mycket väl skulle kunna vara en mycket bra grundplattform att utgå ifrån för att börja flippa sitt klassrum. Om någon gör en djupare testning får ni gärna skicka en länk!
Google docs, ordmoln och Wictionary
2015-02-15 17:46:06Ett mycket säkert tips för den som vill göra sig impopulär bland kollegor är att ge sig in i andras ämnen för att försöka sig på att ge goda råd, särskilt om man helt saknar erfarenhet. Då jag mina första 8 år som lärare undervisade i svenska tycker jag ändå att jag har lite koll på svenskämnets metodik och gör därmed också ett litet försök att tips.
Ett återkommande problem mina elever i svenska (och för all del i SO-ämnen) har och hade är torftighet i språket. Ofta blir texterna fyllda av upprepningar då bristen på inarbetade synonymer eller begreppslig förståelse i snitt är ganska låg på högstadiet. Detta var så klart något jag arbetade med på det gamla hederliga sättet; med rödpenna och synonymordlista.
Utvecklingen av digitala redskap har dock gett oss fler redskap till detta. För de lärare som använder Google docs och dess responsfunktion finns ytterligare godsaker! Tillägget Tag Cloud Generator ger möjlighet att skapa ordmoln av befintliga texter i Google docs (följ länken för att installera).
När tillägget är installerat och aktiverat är det enkelt att komma igång. Välj ett dokument i Google med text i väljer man Tag Cloud Generator i tillägssmenyn och därefter Create tag cloud.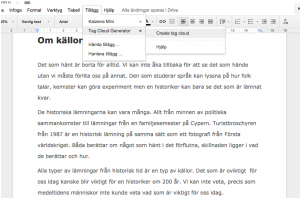 Då får man ett ordmoln av de ord man använder.
Då får man ett ordmoln av de ord man använder.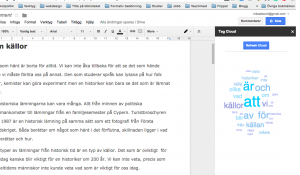 Tack och lov har jag ett mer varierat språk än merparten av mina elever och de ord jag använder mest frekvent saknar användbara synonymer eller behov att bytas ut. Men låt säga att det ord jag använt mest var smörgås. I det fallet hade det kunnat finnas flera användbara synonymer. Istället för att använda den gamla goda metoden med en synonymordlista skulle eleven istället kunna använda Wiktionary, en fri ordlista byggd på samma princip som Wikipedia.
Tack och lov har jag ett mer varierat språk än merparten av mina elever och de ord jag använder mest frekvent saknar användbara synonymer eller behov att bytas ut. Men låt säga att det ord jag använt mest var smörgås. I det fallet hade det kunnat finnas flera användbara synonymer. Istället för att använda den gamla goda metoden med en synonymordlista skulle eleven istället kunna använda Wiktionary, en fri ordlista byggd på samma princip som Wikipedia. 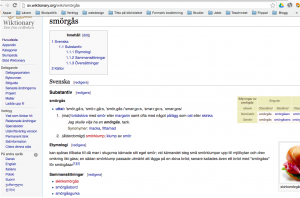 Så gott som varje sökbart ord har också en rad synonymförslag, så också smörgås…
Så gott som varje sökbart ord har också en rad synonymförslag, så också smörgås…
Med redskapen Google docs, Tag Cloud Generator och Wiktionary kan man alltså både uppmärksamma eleverna
om överanvända ord i texter, ge dem feedback och hjälpa dem söka upp lämpliga synonymer.
För den som är fundersam över att använda
en resurs som är användarmodererad likt Wikipedia eller Wiktionary föreslår jag att man läser Wikipedia i undervisningen där Sara Mörtsell, utbildningsansvarig på Wikimedia Sverige, blir intervjuad om Wikipedia i undervisningen.
Presentera mera!
2015-02-06 00:03:11När jag utbildade mig till lärare diskuterades sällan presentationsteknik. Jag kom mitt i ett skifte då projektorer var något dyrt och aldrig var en fråga för skolor. Jag lärde mig hantera en tavla, tavelkritor och overhead. Jag lärde mig till och med, på min första praktik, att köra bildband från Pogo Pedagog och det är till och med så att jag minns heta diskussioner om varför man egentligen skulle ha whiteboards till. Lärare bara några år äldre än mig känner igen sig. Bara några år yngre undrar nog vad jag pratar om.
När projektorer och interaktiva tavlor började göra sitt intåg minns jag diskussionerna om Power point. Om hur svårt och tidsödande det var. Men jag minns också elevernas fascination över oss som var tidiga ute.
Idag power pointar var och varannan lärare. Ibland bra, ibland mindre bra. Death by power point har blivit ett etablerat begrepp och jag brukar ta diskussionen med mina lärarstudenter om vad, varför och hur man ska använda olika presentationsverktyg. För det finns andra verktyg, både som kan liva upp stela presentationer, men som också kan underlätta och spara tid. Det tänkte jag dela med mig av på denna sidan.
Canva
En av mina absoluta favoritverktyg på senare tid har blivit Canva. Canva är kort och gott ett designverktyg som ligger som en molntjänst är en enkel och lättillgänglig tjänst som finns både som iPad-app och för valfri dator.
Istället för att göra dina vanliga power point så gör en Canva. Allt är uppbyggt kring att det ska vara enkelt att göra snygga presentationer. I systemet finns det en mängd olika färdiga mallar och olika typer av grafiska modeller. Välj mellan simpel presentation till skivomslag till visitkort.
Att göra en presentation fungerar helt enkelt med “drag and drop”-teknik. Du drar in de element du önskar och modifierar dem för att passa färg, text eller andra saker du vill ändra.Presentationerna går också ladda ner som bild eller PDF.
Det finns även enklare redigeringsmöjligheter av bilder som du kan ladda upp och möjligheten att dela ditt arbete med andra. Självfallet finns också en betalvariant, eller snarare en möjlighet att betala för att utöka antalet designelement, även om det finns fullt tillräckligt i den fria varianten.
https://www.youtube.com/watch?v=XqYti78riU8
Haiku deck
Precis som Canva är Haiku deck en molntjänst för att tillverka enkla och snygga presentationer. Tjänsten är fri och finns både till iPad och dator och är i båda fallen tämligen enkel att komma igång med.
Att skapa presentationer är snabbt och enkelt och det finns, precis som i Canva, ett stort antal färdiga designer som går att redigera efter tycke och smak och alla presentationer kan laddas ned som PDF eller power point. En ytterligare vinst med Haiku Deck är att det går att koppla mot Flickr, Instagram eller andra tjänster där bilder finns tillgänliga.
Slideshare
Slideshare är ett Facebook för alla power pointare. Sidan är egentligen vad det låter som. Det är helt enkelt en tjänst att dela och hitta Power point. Även denna tjänst är gratis och finns som iPad-app.
Ett hett tips är att söka igenom Slideshare i anslutning till arbetsområde då väldigt många lärare, från hela världen, lägger upp material där. En del är bra, annat är skräp men i minsta fall går det att hitta gott om inspiration.
Prezi
Gillar du presentationer men tycker Canva och Haiku deck är för begränsade och Power point är tråkigt är Prezi den rätta vägen. En elev beskrev det som Power point på speed.
Med Prezi görs visuellt levande presentationer på ett helt annat sätt. Att röra sig mellan olika slides blir till ett flöde på ett naturligt sätt.
Precis som ovanstående tjäner är Prezi molnbaserat och delbart. Det som talar mot Prezi är att det är lite meckigt att lära sig. Jag har personligen aldrig fastnat för det då jag tycker det är lite mycket arbete för lite resultat. Samtidigt har jag både elever och bekanta som gjort fantastiska saker med Prezi.
https://www.youtube.com/watch?v=YIo1RoRs3kI
PowToon
Vill man göra saker ytterligare ett steg festligare kan man ta sitt presenterande från bildspel till animationer. Det finns väl ungefär lika många möjligheter att animera presentationer som det finns animationer. Jag har dock fastnat för Powtoon på grund av en sak: Det är enkelt och det går snabbt. Nedanstående animation tog lite drygt 2 minuter att knåpa ihop.
Precis som nästan alla av de verktyg som är smidigast och enklast att använda har Powtoon färdiga mallar som går snabbt att ändra och fungerar med “drag and drop”-teknik. Powtoon är något mer komplicerat än en power point men inte knepigare än Prezi och det går förhållandevis fort att komma igång med att animera.
Google docs som formativt redskap
2015-01-11 22:16:01Utifrån mitt eget arbete med en formativ arbetsprocess har jag jobbat en hel del med Google docs. Min egen uppfattning är att en av de mer centrala delarna av den processen är den ständiga återkopplingen till eleven om var den är och hur den ska ta sig vidare.
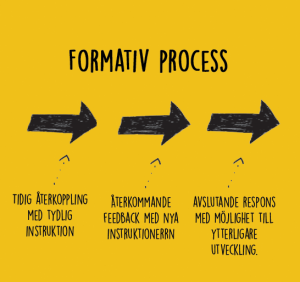 Ett av de främsta verktygen för att få denna process att fungera är Google docs. Poängen med detta är flera. En mycket god anledning att använda det först och främst är en gratis ordbehandlare (i den mån man verkligen kan anse att Google står för gratis produkter, men det är en annan fråga). För det andra är det enkelt och smidigt på det vis att det inte kräver ett dokument som hela tiden sparas och e-postas mellan olika användare utan är ett verktyg som gör att flera användare kan använda samma dokument och som sparas i molnet och på så vis försvinner inget arbete.
Ett av de främsta verktygen för att få denna process att fungera är Google docs. Poängen med detta är flera. En mycket god anledning att använda det först och främst är en gratis ordbehandlare (i den mån man verkligen kan anse att Google står för gratis produkter, men det är en annan fråga). För det andra är det enkelt och smidigt på det vis att det inte kräver ett dokument som hela tiden sparas och e-postas mellan olika användare utan är ett verktyg som gör att flera användare kan använda samma dokument och som sparas i molnet och på så vis försvinner inget arbete.
Det finns också en alldeles utmärkt kommentarsfunktion i systemet som gör att det går att ge eleverna kommentarer mitt i deras arbete och utöver det en chatt som gör det möjligt att direktkommunicera. Som redskap för formativ feedback (hur sådan kan se ut tänkte jag återkomma till) tycker jag personligen Google docs är ypperligt, särskilt med tanke på att det dessutom ytterligare öppnar möjligheterna för sambedömning.
När det kommer till feedback finns det, som ett tillägg till Google docs, ytterligare en möjlighet att utvidga återkopplingen till eleven. Om Google docs öppnar möjligheten till kollaborativa elevuppgifter och ständig feedback förenklar Kaizena. I korthet är Kaizena ett verktyg för att spela in muntliga kommentarer till eleverna så att de istället för att tolka text helt enkelt får en inläst kommentar, kopplad till det dokument de arbetar i.
Mystery Skype
2014-11-24 20:39:27Som SO-lärare har jag vid många tillfällen arbetat med att öka elevernas kunskap och förståelse för kartor, hur man hittar i kartböcker och lokaliserar olika platser. En av mina personliga favoritövningar är den som brukar kallas för Denvermetoden som är ett verktyg för systematiskt kartanalys. I korthet kan man säga att metoden går ut på att successivt avslöja olika fakta för att lyckas identifiera en specifik plats i världen.
Min förtjusning kunde knappast bli större än när jag idag sprang jag på verktyget Mystery Skype. I praktiken är Mystery Skype en slags denvermetod i realtid fast istället för lärare som ger de geografiska förutsättningarna är det en skolklass, någonstans i världen. Det kräver alltså att eleverna, bortsett från det geografiska momentet, tränar engelska och samarbete för att kunna lösa uppgiften. Dessutom kan klasserna som deltar så klart blanda in fler ämnen som de vill.
Det som behövs är en dator med webkamera, ett skypekonto och viljan. Som lärare letar man upp en annan användare och stämmer träff via Skype med en tid som passar båda. Därefter väljer man olika spelformer, som 20 frågor eller ja eller nej eller något annat spelalternativ.
https://www.youtube.com/watch?v=GZdMnkWHG7s